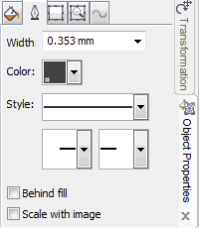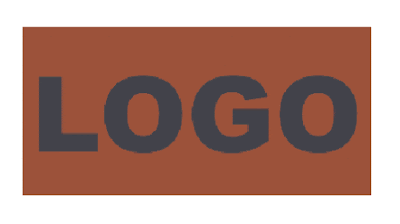 The tutorial is done in Corel X4 but the principles are the same for all versions.
The tutorial is done in Corel X4 but the principles are the same for all versions.The menu positions may have changed between versions.
Go to Bitmaps on the top menu and choose Quick Trace (for more complicated artwork Outline Trace can be chosen, it has more options)
This converts the raster image to vectors. It is very important to start with a reasonably high resolution image, otherwise the vector outlines become jagged and hard to follow.
The programme has converted to vectors but has picked up some aliasing in the image as a separate object so I'm going to delete that. the rest of the image is quite clean but is still in RGB colours, I need to convert to spot colours to allow separation.
Go to Window>Color Palettes and tick the Pantone Solid Coated palette. It will appear on the RHS of your workspace.
Highlight the black objects (this can be done by Edit>Find & Replace) and both Right & Left click on the Pantone Black swatch.
Change the background colour to a Pantone as well. Because the plates will be separated into solid blacks it doesn't actually matter what colour you choose, it's often better to choose a contrasting colour rather than a similar one because you can see the objects that you have missed.
Next, give the black objects an outline.
We want a little trapping to compensate for any errors during the printing process and we are going to achieve that by overprinting the outline.
Alt + Enter brings up the Object Properties Box, set an outline width.
Right click on the object and tick the Overprint Outline option.
If you go to the View menu you can choose the 'Enhanced with Overprints' option, this will allow the overprints to be seen.
Go to Print, choose your printer and go to the separations tab.
Tick 'Print Separations' and you should be looking at something like this:
Print and expose.
Visit Prepress Experts for more details.